Google Tabellen Daten Aus Anderer Tabelle
Führen Sie Berechnungen zu Daten durch, dice in einem anderen Blatt mit blattübergreifenden Formeln gespeichert sind.
Verwenden Sie beispielsweise die VLOOKUP-Funktion, um einen Wert aus einer Suchtabelle zu finden, der in einem anderen Blatt vorliegt, auf das Sie Zugriff haben. Oder verwenden Sie die SUMIF-Formel, um die Summe der Werte zu erhalten, die Sie in einem anderen Blatt gespeichert haben.
Informationen zum Erstellen von blattübergreifenden Formeln finden Sie unter Formeln in Smartsheet erstellen und bearbeiten.
Erforderliche Berechtigungen
Bevor Sie lernen, wie Sie mit blattübergreifenden Formeln arbeiten, sehen Sie sich an, was die einzelnen Benutzer in Quell- und Zielblättern tun können:
| Funktion | Inhaber | Administrator | Bearbeiter | Betrachter |
|---|---|---|---|---|
| Daten im Quellblatt anzeigen und auf diese verweisen | Ja | Ja | Ja | Ja |
| Eine Formel in das Zielblatt einsetzen | Ja | Ja | Ja | Nein |
| Eine Referenz in der Formel bearbeiten | Ja | Ja | Ja | Nein |
| In blattübergreifenden Formeln verwendete Blattverweise löschen | Ja | Ja | Ja | Nein |
Wenn Sie zur Bearbeitung eines Blattes berechtigt sind, seien Sie vorsichtig beim Löschen von Blattverweisen. Blattverweise, dice Sie löschen, werden auch von den Benutzern entfernt, dice Zugriff auf die von Ihnen geänderte Datei haben. Wenn dies geschieht, wirkt sich dies auf die Daten in Zellen mit blattübergreifenden Formeln aus.
Bevor Sie auf Daten verweisen
Sind Sie bereit, mit blattübergreifenden Formeln zu arbeiten? Achten Sie dabei auf Folgendes:
- Ein Blatt darf nicht mehr als 100 unterschiedliche blattübergreifende Referenzen haben.
- Ein referenzierter Bereich kann maximal 100.000 eingehende Zellen haben.
- Die folgenden Funktionen unterstützen keine Referenzen aus einem anderen Blatt: CHILDREN, PARENT, ANCESTORS. Das Verwenden einer anderen Referenz aus einem anderen Blatt mit diesen Funktionen führt zur Ausgabe eines Fehlers #UNSUPPORTED Cantankerous-Canvass FORMULA in der Zelle, die die Formel enthält.
Auf Daten aus anderen Blättern verweisen
Sie können nur auf Daten von einem einzelnen Blatt verweisen. Um Daten aus separaten Blättern abzurufen, erstellen Sie mehrere Verweise:
- Schreiben Sie Ihre Formel in der gewünschten Zelle.
Geben Sie zum Beispiel =VLOOKUP( ein. Wenn Sie den Funktionsnamen und die öffnende Klammer eingegeben haben, werden dice Hilfekarten für die Formel über oder unter Ihrer Zelle angezeigt. - Klicken Sie in der Hilfekarte auf Auf anderes Blatt verweisen.
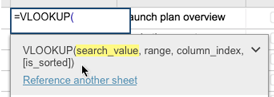
- Suchen Sie nach dem Blatt, in dem die Daten vorhanden sind.
- Wählen Sie in den Suchergebnissen das Quellblatt aus.
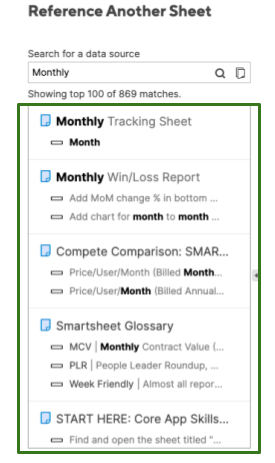
- Wählen Sie den Zellbereich aus, der die Daten enthält, auf dice Sie verweisen möchten. Klicken Sie dann auf Referenz einfügen.
HINWEIS: Derzeit ist nur ein zusammenhängender Bereich zulässig.
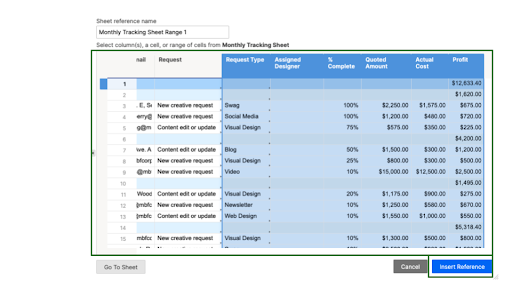
TIPP: Wählen Sie eine Spaltenüberschrift aus, um auf dice ganze Spalte zu verweisen, selbst wenn keine Zeilen von der Quelle aus hinzugefügt oder gelöscht werden. Um auf mehrere Spalten zu verweisen, halten Sie die Umschalttaste gedrückt und wählen Sie die erste und die letzte Spalte aus, auf die Sie verweisen möchten – dadurch werden alle Spalten dazwischen ausgewählt. - Optional: Geben Sie im Textfeld Blattreferenzname einen Namen für Ihre Referenz ein. Wenn Sie keinen Namen eingeben, wird der Referenz ein Standardname basierend auf dem Blattnamen und der Anzahl an Malen zugewiesen, dice auf das Blatt verwiesen wurde.
Das war'south! Ihre Referenz sollte nun zu Ihrer Formel hinzugefügt sein. Hier ist ein Beispiel dafür, wie Ihre Formel aussehen sollte:
=COUNT({mein_Blatt1 Bereich1})
Um unendliche Genehmigungsschleifen zu vermeiden, lösen Zellen, die blattübergreifende Formeln oder Zellverknüpfungen enthalten, keine Automatisierung aus, dice das Blatt automatisch ändert (z. B. Zeile verschieben, Zeile kopieren, Zeile sperren usw.). Um dies zu umgehen, ziehen Sie die Verwendung der zeitbasierter oder wiederkehrender automatisierter Workflows in Betracht.
Blattreferenzen verwalten
Referenzen mit dem Blattreferenzmanager anzeigen, bearbeiten und löschen
Im Blattreferenzmanager können Sie alle blattübergreifenden Referenzen und Zellverknüpfungsreferenzen in Ihrem Blatt anzeigen und bearbeiten. Um ihn zu öffnen, klicken Sie mit der rechten Maustaste auf eine beliebige Zelle in Ihrem Blatt und wählen Sie Referenzen verwalten ...
Sie gelangen standardmäßig zum Blattreferenzmanager, können aber über den linken Bereich auch zum Managing director für Zellverknüpfungsreferenzen wechseln. Siehe Zellverknüpfungen: Die Datenkonsistenz fördern oder erhalten für weitere Informationen zu Zellverknüpfungen.
In der folgenden Tabelle finden Sie Einzelheiten zu den einzelnen Funktionen im Blattreferenzmanager:
| Verwenden Sie diese Funktion | Um Folgendes zu erreichen | Tipps |
|---|---|---|
| Suchen | Geben Sie im Textfeld Suchliste… Schlüsselwörter ein, um Referenzen zu finden, die Sie verwenden müssen. | Verwenden Sie eine konventionelle Namensstruktur für Ihre Referenzen, wie sail name_columns referenced. |
| Filter | Klicken Sie in die Dropdown-Liste Alle Referenzen, um den Filter auf Aktiv, Wird verarbeitet, Beschädigt, In Verwendung oder Nicht verwendet festzulegen. | Mithilfe von Filtern können Sie Referenzen mühelos finden, kategorisieren oder überprüfen.
|
| Erstellen | Klicken Sie auf + Erstellen, um eine neue Referenz zu erstellen. | Sie können diese Referenz verwenden, wenn Sie neue Formeln erstellen. |
| Referenz bearbeiten | Schritte zum Bearbeiten von Referenzen:
| Wenn die Referenz, die Sie bearbeiten, verwendet wird, werden alle ihre Instanzen in Ihren Formeln in Echtzeit aktualisiert. |
| Referenz duplizieren | Um eine Kopie einer Referenz anzufertigen, klicken Sie auf Menü | Der Name der duplizierten Referenz lautet Copy of_original reference name. |
| Referenz löschen | Um eine Referenz zu löschen, klicken Sie auf Menü | Wenn die gelöschte Referenz verwendet wird, geben die Formeln möglicherweise #INVALID REF-Fehlermeldungen aus. |
Eine Referenz direkt in Ihrer Formel bearbeiten
Sie können eine Referenz direkt in Ihrer Formel bearbeiten, ohne den Blattreferenzmanager zu öffnen.
Sie benötigen Berechtigungen auf Bearbeiterebene oder höher für ein Blatt, um die Referenz zu bearbeiten. Sie benötigen auch Freigabeberechtigungen auf Betrachterebene oder höher für das Blatt, das dice Daten enthält, auf dice Sie verweisen möchten.
- Wählen Sie die Zelle mit Ihrer Formel aus. Eine Zusammenfassung der Formel wird links oder rechts neben der Zelle angezeigt.

- Klicken Sie auf den Namen der zu bearbeitenden Zelle.
Im Dialogfeld Auf anderes Blatt verweisen können Sie den Referenznamen ändern oder ein neues Blatt oder einen neuen Zellenbereich auswählen.
Wenn Sie eine Referenz bearbeiten, werden alle Instanzen im Blatt in Echtzeit aktualisiert.
Tipps für das Arbeiten mit Referenzen
- Legen Sie Ihre Referenzdaten fest. Sobald Sie ein Blatt ausgewählt haben und dice Bereichsauswahl angezeigt wird, können Sie dice individuelle Zelle, den Zellenbereich oder ganze Spalten auswählen, auf die Sie verweisen möchten.
- Schließen Sie keine Daten ein, dice im Zielblatt nicht angezeigt werden müssen. Alle Informationen im Referenzbereich sind verfügbar und werden möglicherweise im Zielblatt angezeigt.
- Stellen Sie sicher, dass sich neue Zeilen im referenzierten Bereich befinden. Zeilen, die unter einem referenzierten Bereich hinzugefügt werden, werden nicht einbezogen. Um alle Zeilen einzubeziehen, wählen Sie die Spalten als Referenz aus.
- Verwenden Sie bei Bedarf mehrere Referenzen auf andere Blätter.
- Bearbeiten Sie dice Formel, um eine von Ihnen erstellte Referenz zu verwenden. Sie müssen das Dialogfeld Auf anderes Blatt verweisen nicht öffnen, um eine vorhandene Referenz zu nutzen. Fügen Sie in der neuen Formel geschweifte Klammern { } hinzu. Tippen oder fügen Sie dann den Referenznamen in die Klammer ein.
- Referenzen gelten nur für das Blatt, in dem sie erstellt wurden. Sie müssen für jedes Blatt neue Referenzen erstellen.
- Öffnen Sie das Dialogfeld „Auf anderes Blatt verweisen" über dice Inline-Hilfekarte. Fahren Sie mit dem Mauszeiger über den Referenznamen, während Sie eine Formel bearbeiten. Klicken Sie dann auf den Link im Abschnitt Referenz bearbeiten.
- Organisieren oder löschen Sie Ihre Referenzen. Bearbeiten Sie beschädigte Referenzen oder entfernen Sie sie aus Ihren Formeln. Löschen Sie auch nicht verwendete Referenzen, wenn Sie sie nicht verwenden möchten.
- Fügen Sie ggf. eine nicht verwendete Referenz in Ihrer Formel hinzu. Geben Sie eine Formel in eine Zelle ein. Fügen Sie dann geschweifte Klammern hinzu und fügen Sie den Namen der nicht verwendeten Referenz ein.
Source: https://help.smartsheet.com/de/articles/2476606-formulas-reference-data-from-other-sheets
Posted by: hulingslithend.blogspot.com

0 Response to "Google Tabellen Daten Aus Anderer Tabelle"
Post a Comment