Fotos App Neu Installieren Windows 10

Arrangement ist ein Windows ten (1703 und 1709), bei der Installation bzw. dem Os-Deployment wurde dice Foto App komplett vom System gelöscht.
Der Powershell Befehl zum entfernen ist:
# $ProPackageFullName = (Go-AppxProvisionedPackage -Online | Where {$_.Displayname -eq "Microsoft.Windows.Photos}).PackageName
# Remove-AppxProvisionedPackage -Online -PackageName $ProPackageFullName
Mit diesem befehl wird die Foto App vom System entfernt und steht keinem Benutzer mehr zur Verfügung. Dice Windows Apps sind in folgendem versteckten und schreibgeschützten Ordner abgelegt: "C:\Program Files\WindowsApps"
Dumm nur, dass sie nun wieder gebraucht wird und nicht einfach wie folgt nachzuinstallieren ist.
# add-appxpackage -register "c:\programme files\windowsapps\Microsoft.Windows.Photos_2018.18031.15820.0_x64__8wekyb3d8bbwe\appxmanifest.xml" -DisableDevelopmentMode
Nach langer Suche habe ich folgende Lösungsmöglichkeiten gefunden:
Windows Shop
Die einfachste Möglichkeit ist es dice App über den Windows Shop neuzuinstallieren. Schlecht, wenn dieser jedoch z.B. per GPO deaktiviert ist. Ansonsten lohnt der Blick auf einen Reset des Stores:
- Windows Shop Reset durchführen:
-
# [Win]+[Q] und wsreset eingeben - [Enter]
-
Der Store sollte nun normal öffnen und die App installierbar sein. (nicht getestet)
Windows Vorgängerversionen bzw. Shadow Volume Kopie
Die Funktion der Vorgängerversionen ist über die Eigenschaften des entsprechenden Ordners und dem Reiter "Vorgängerversionen" zu finden, sofern konfiguriert.
Ein gutes Tool um Daten aus der Shadow Kopie wiederherzustellen ist der Shadow Explorer
App neuinstallieren – Muddy Way
Das Problem liegt gleich an mehreren Stellen. Zum einen fehlt das Appx Pakete komplett auf dem Organization und zum anderen chapeau der Benutzer und auch der Ambassador nicht das Recht im Verzeichnis zu walten und schalten wie er möchte.
Achtung – Pfade bitte entspr. deinem System anpassen – Los gehts
- Wir brauchen die entsprechenden Dateien zur Foto App. Diese habe ich von einem Versionsgleichen Windows 10 Build 1709 PC mittels Powershell (Administrator) kopiert.
- anzeigen der vorhandenen Ordner:
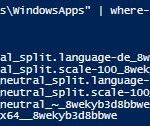
Powershell Dir WindowsApps # dir "C:\Programme Files\WindowsApps" | where-object {$_ -like "*Photo*"} | Select NameName
----
Microsoft.Windows.Photos_16.511.8780.0_neutral_split.linguistic communication-de_8wekyb3d8bbwe
Microsoft.Windows.Photos_16.511.8780.0_neutral_split.scale-100_8wekyb3d8bbwe
Microsoft.Windows.Photos_2018.18031.15820.0_neutral_split.language-de_8wekyb3d8bbwe
Microsoft.Windows.Photos_2018.18031.15820.0_neutral_split.scale-100_8wekyb3d8bbwe
Microsoft.Windows.Photos_2018.18031.15820.0_neutral_~_8wekyb3d8bbwe
Microsoft.Windows.Photos_2018.18031.15820.0_x64__8wekyb3d8bbwe - es sind insgesamt 4 Ordner für 1703 und v Ordner für 1709 dice interessant sind und ich mittels Powershell von Client1 auf den "defekten" Client2 als Systemuser kopiere. Zum ausführen als System hilft das Microsoft Tool psexec das zu den Tools von Systinternals gehört.
- Eingabeaufforderung mittels psexec als System öffnen:
# psexec -e -due south \\client1 powershell -
# re-create-item -path "C:\Programme Files\WindowsApps\Microsoft.Windows.Photos_*.*" -Destination "\\client2\c$\Plan Files\WindowsApps\" -Recurse
- Eingabeaufforderung mittels psexec als System öffnen:
- nun müssen entsprechend Rechte für diese Ordner gesetzt werden was ich ebenfalls mittels psexec und als System-User gemacht habe:
-
# icacls.exe "C:\Programme Files\WindowsApps" /grant "Jeder:(OI)(CI)RX" /T -
# icacls.exe "C:\Programme Files\WindowsApps" /grant "Alle ANWENDUNGSPAKETE:(OI)(CI)RX" /T- CI = Container Inherit – inklusive enthaltende Ordner
- OI = Object Inherit – inklusive enthaltende Dateien
- R = Read / Lesen
- X = Execute / Ausführen
- F = Vollzugriff
- T = rekrusive aller Dateien und Ordner
-
- nun muss die Foto App neu provisioniert / registriert / installiert werden:
# Add together-AppxPackage -register "C:\Programme Files\WindowsApps\Microsoft.Windows.Photos_2018.18031.15820.0_x64__8wekyb3d8bbwe\AppxManifest.xml" -DisableDevelopmentMode
- anzeigen der vorhandenen Ordner:
Damit ist die Foto App wieder installiert. In meinen Tests war sie manchmal unter dem englischen Photo installiert, hat sich aber zum Teil auch selbst wieder in Foto umbenannt. Wichtig war das sie lief.
Take Fun
Source: https://www.taste-of-it.de/windows-10-foto-app-neu-installieren/
Posted by: hulingslithend.blogspot.com

0 Response to "Fotos App Neu Installieren Windows 10"
Post a Comment