How To Create Alphabetical List In Word

Microsoft Word allows you to sort your text and tables alphabetically. This article explains how it works and the steps to do it.
Creating lists in Microsoft Word is easy—organizing them might seem a little trickier. However, like Excel, a "Sort A-Z" option exists in Word that allows you to organize your text by sorting it alphabetically easily.
This feature which we will review in detail, allows you to alphabetize your text in ascending or descending order. This will work whether your text is separated into paragraphs or grouped in a table. Ready? Let's take a look at how it works.
How to Alphabetize Lists or Paragraphs in Word
Let's assume you have a list of countries in an open Word document. To organize them in alphabetical order, select them all using your keyboard, or press Ctrl + A on your keyboard to select the text automatically.
Note: It doesn't matter if the text in your Word document is shown in individual sentences, paragraphs, or a list—Word treats them the same.
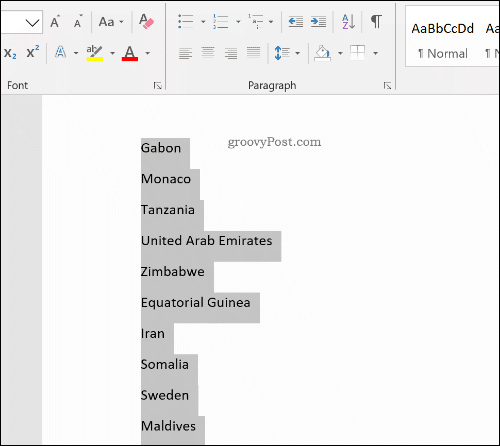
From the ribbon bar, press theHome tab. From here, and with your text selected, click the Sort button to open the Sort Text options dialog box.
TheSort button has the letters A and Z, next to a downwards arrow.
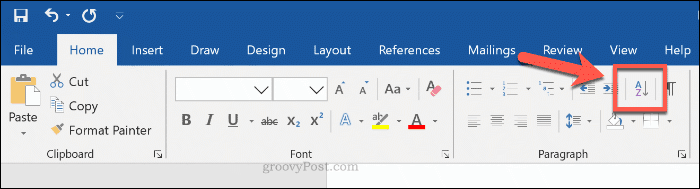
In theSort Text options box, ensure that the Paragraphs option is selected from the drop-down menu under the Sort by section. UnderType, make sure thatText is selected in the drop-down menu. To sort from A-Z, click theAscending radio button or Descending to sort your text from Z to A.
ClickOK to alphabetize your text with the options selected.
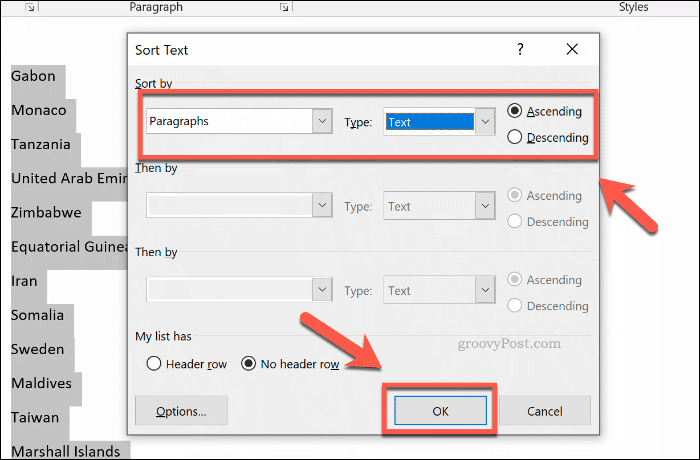
If the options you chose were correct, the text you've selected will be sorted to your requirements. This will be in alphabetical order from A to Z (or Z to A), depending on your selected option.

You can undo the process by pressing theundo button in the top-left or pressing Ctrl+Z on your keyboard.
How to Alphabetize Text in Tables
You can also use Word's sorting options to alphabetize text grouped in a table. As with ungrouped text, you can alphabetize this in ascending or descending order.
To do this, you'll need a table containing text with one or more columns in a Word document. To begin sorting, select the contents of your table. From the ribbon bar, clickHome, then click the Sort button to load the Sort Text option dialog box.
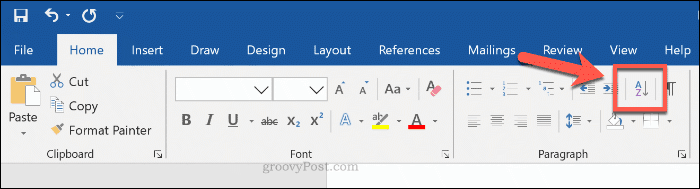
For this example, we'll assume you have a table of countries. The table has three columns—country names, the names of various major cities, and the population sizes of those cities.
In theSort Text option box, you'll need to choose the first column you want to sort under the Sort by options box. For this example, we've chosen the Countries column from the drop-down menu.
To sort the country names in alphabetical order, choose Text from the Type drop-down menu. Under the Using section, choose the Paragraphs option. SelectAscending to sort from A to Z, or Descending for Z to A.

You can also add a second level of sorting. This could allow you to alphabetically sort your countries, followed by a sort of capital city names.
To do this, select the second column of your table to sort in the Then byoption drop-down menu. For this example, we've chosen the City column. Make sure to select TextandParagraphs from the TypeandUsing drop-down menus. Choose Ascending orDescendingto sort from A to Z (or Z to A).
You can also perform a third layer of sorting under the second Then by column if you'd prefer. Press OK to perform the sort of your table once you're ready.
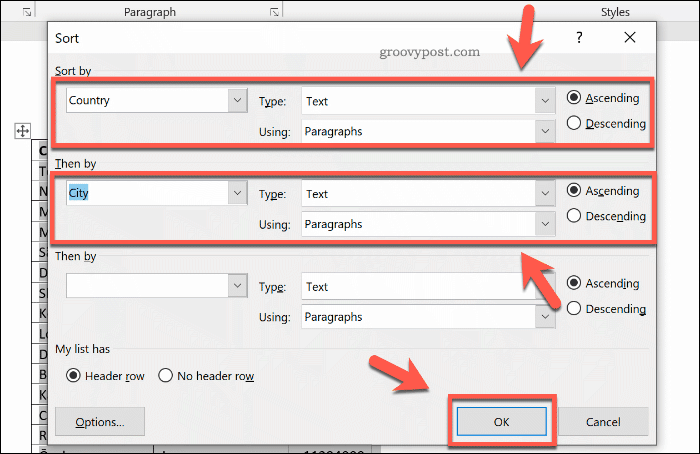
The table will be alphabetized in ascending or descending order across one or multiple columns, depending on your selected options.
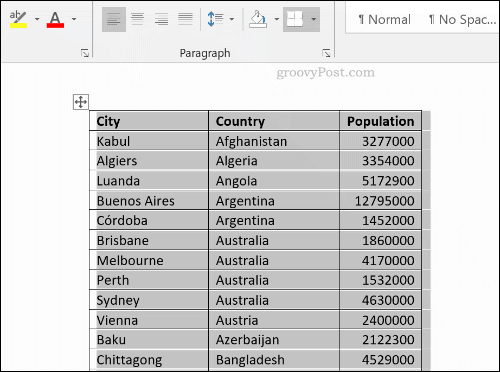
Press theundo button in the upper-left corner or pressCtrl+Z to undo the process, if necessary.
Organizing Your Microsoft Word Documents
Once you know how to alphabetize in Word, you know how to keep organized. You can use it to create shopping lists or stay on top of your most important to-dos, for instance.
If you're using Word to organize your life, think about using building blocks in Word to create your common documents from templates quickly. Once you've outgrown Word, think about using ToDoist or another life planner instead.

How To Create Alphabetical List In Word
Source: https://www.groovypost.com/howto/alphabetize-sort-text-tables-microsoft-word/
Posted by: hulingslithend.blogspot.com

0 Response to "How To Create Alphabetical List In Word"
Post a Comment